Налаштування поштової скриньки в програмі The Bat!
24 січня 2012 р.У цій статті ми хочемо покроково розповісти про те, як налаштувати поштову скриньку, створену на нашому хостингу в поштовій програмі The Bat! (Інструкція створена на прикладі 5-й версії даної програми).
1. Для початку встановіть на своєму комп'ютері програму The Bat !, або якщо вона у Вас встановлена, запустіть її на своєму комп'ютері. Якщо це перший запуск програми, то вона запропонує Вам створити новий поштовий ящик. Якщо Ви вже користуєтеся даною програмою для роботи з вашими іншими поштовими записами, то в пункті меню «Ящик» виберіть «Новий поштовий ящик»
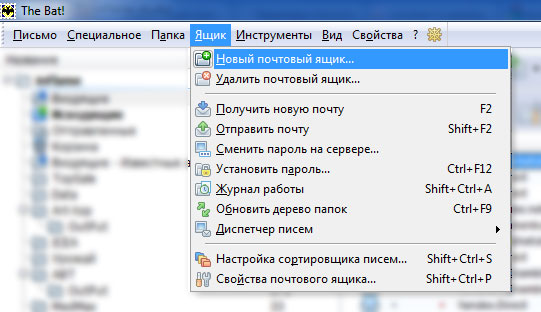
2. У вікні, введіть назву створюваної поштової скриньки. Це може бути будь-яка зручна Вам назва, за якою Dи зможете легко ідентифікувати потрібний вам поштовий ящик (не обов'язково вводити адресу електронної пошти). Після цього натисніть «Далі»
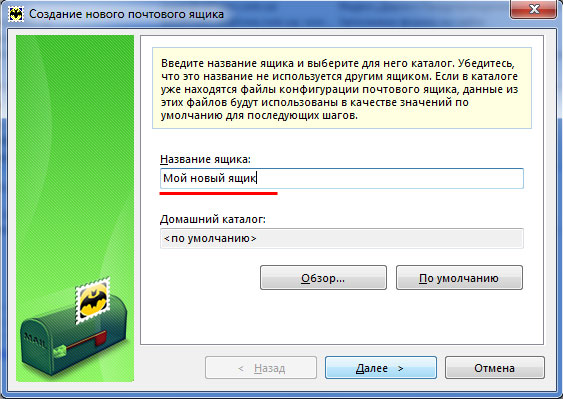
3. У наступному вікні введіть:
- бажане ім'я (це ім'я буде приписуватись в полі «Відправник» до вашої поштової адреси);
- адреса електронної пошти (який Ви створили в панелі управління вашим хостинг-аккаунтом DirectAdmin);
- При бажанні, назва вашої організації, і натисніть кнопку «Далі»
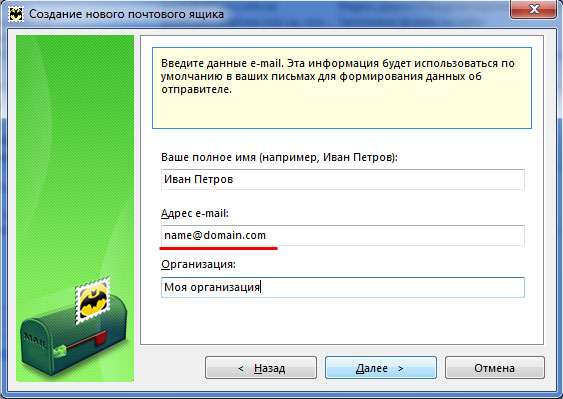
4. Потім Вам потрібно буде ввести дані поштових серверів.
Виберіть протокол доступу до сервера POP3.
В якості «Сервера для отримання пошти» вкажіть адресу вашого домену з приставкою mail. (Наприклад, якщо Ви створили поштову скриньку info@primer.com, то в даному полі вкажіть mail.primer.com)
В якості сервера SMTP вкажіть те ж саме, що і в полі «Сервер для отримання пошти» і натисніть «Далі»
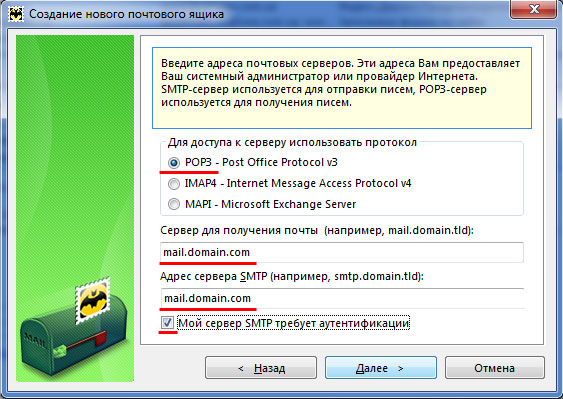
5. У даних облікового запису на сервері в полі «Користувач» Вам необхідно буде вказати повну адресу поштової скриньки. (Якщо адреса поштової скриньки info@primer.com, то Вам необхідно вказати не просто info, а повністю info@primer.com)
В полі пароль вкажіть призначений вашому ящику пароль.
Якщо Ви поставите галочку навпроти поля «Залишати листи на сервері», то після їх отримання вони не будуть видаляться з сервера, в іншому випадку після отримання листа програмою буде видалено з сервера. (Користуватися даною опцією корисно, якщо Ви плануєте отримувати одну і ту ж пошту на декількох комп'ютерах, але не забувайте, що місце на диску, займане поштою, входить в загальне виділений простір для вашого сайту, розмір якого визначається вашим тарифним планом.)
Використовувати зашифрований метод аутентифікації (APOP) непотрібно.
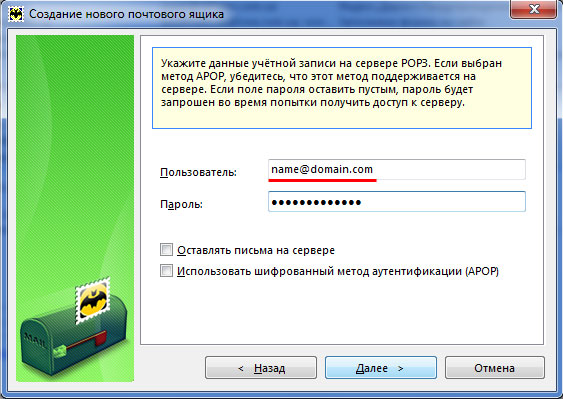
6. В останньому вікні програма запитає у вас про бажання перевірити інші властивості поштової скриньки. За великим рахунком це можна зробити і потім, але давайте пройдемося по всіх важливих моментах відразу. Тому вибирайте «так» і тисніть «Готово»
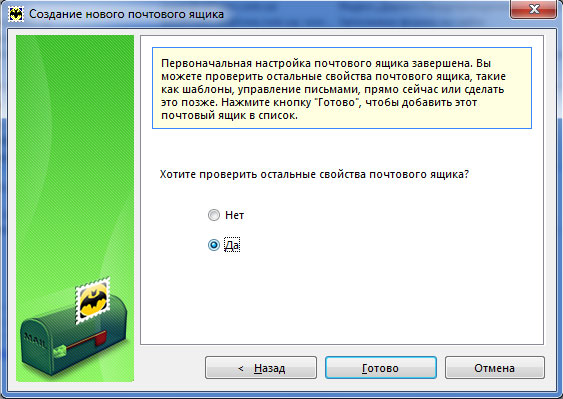
7. У вікні «Властивості поштової скриньки» слід звернути увагу на наступні моменти:
Порт відправки пошти. За замовчуванням програма ставить значення порту SMTP - 25, але багато провайдерів, що надають послуги доступу до мережі інтернет блокують даний порт, і відправлення листів поштовою програмою стає неможливим.
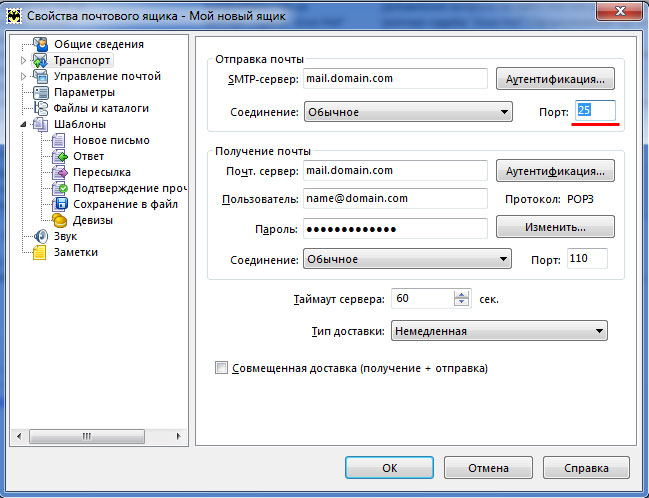
Тому радимо змінити значення даного порту на — 587
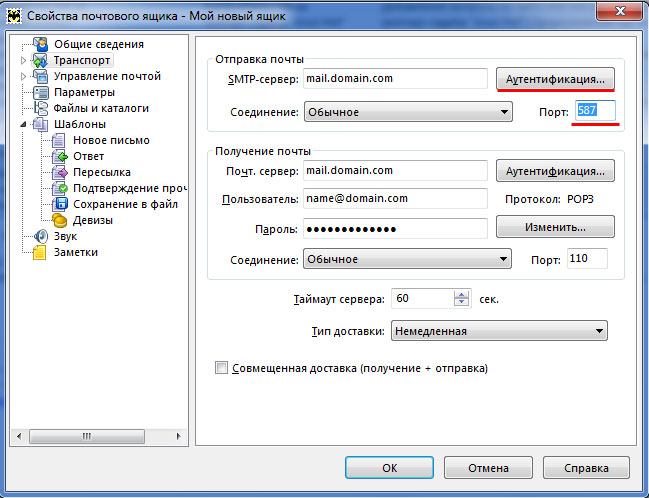
Далі нам слід перевірити параметри Аутентифікації на сервері вихідної пошти. Натисніть на кнопку «Аутентифікація» і виконайте інструкції наступного кроку.
8. Переконайтеся в тому, що у Вас встановлена галочка на пункті «Аутентифікація SMTP (RFC-2554)». А також вибрано «Використовувати параметри отримання пошти». Якщо все саме так, то можете натиснути «ОК».
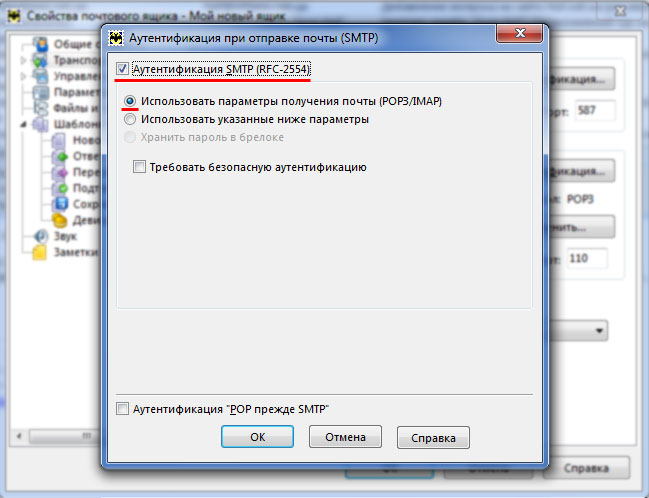
Також хотілося б звернути окремий момент на одну особливість. Бувають випадки, що якщо після запуску програми пошту не отримують, а відразу пишуть листа і намагаються його відправити програма не може авторизуватися на сервері вихідної пошти. Проблема пропадає після перевірки пошти. Тому, якщо ви зіткнетеся з цією проблемою, то в діалоговому вікні «Аутентифікації» поставте галочку напроти пункту «Аутентифікація POP перш SMTP», як показано на малюнку нижче.
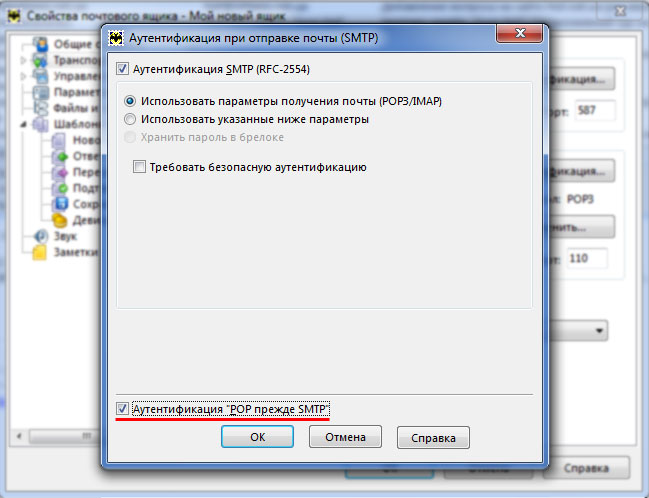
9. Після всіх виконаних операцій переконайтеся ще раз що:
- У відправленні пошти «З'єднання» вибрано «Звичайне» (не використовуйте ніяких інших видів з'єднання), Порт: 587
- В отриманні пошти в поле «Користувач» вказано повну назву поштової скриньки «ім'я @ домен», «З'єднання» також «Звичайне» і Порт: 110
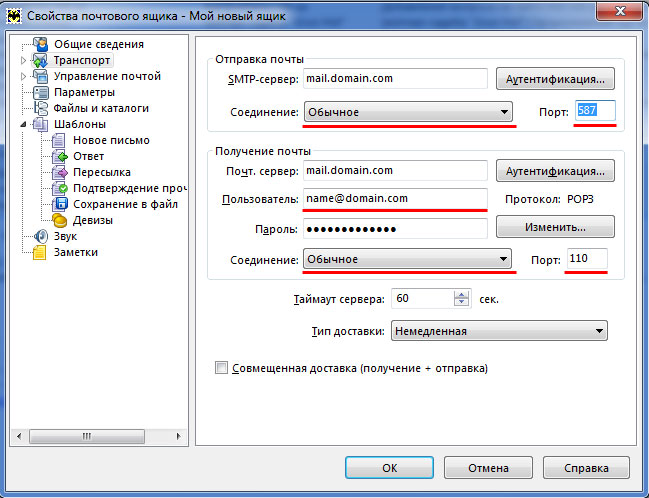
Натискайте кнопку «ОК» і користуйтеся зручністю роботи з поштовою програмою The Bat!
