Настройка почтового ящика в программе The Bat!
24-01-2012В данной заметке мы хотим пошагово рассказать о том, как настроить почтовый ящик, созданный на нашем хостинге в почтовой программе The Bat! (инструкция создана на примере 5-й версии данной программы).
1. Для начала установите на своем компьютере программу The Bat!, или если она у вас установлена, запустите ее на своем компьютере. Если это первый запуск программы, то она предложит вам создать новый почтовый ящик. Если вы уже пользуетесь данной программой для работы с вашими другими почтовыми записями, то в пункте меню «Ящик» выберете «Новый почтовый ящик»
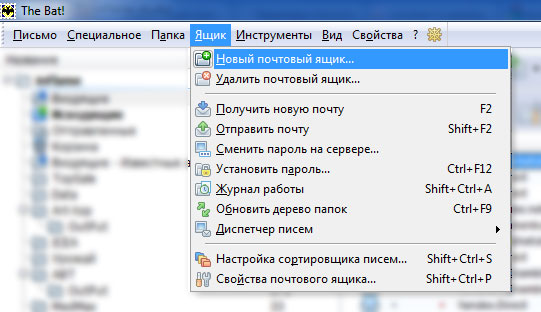
2. В открывшемся окне введите название создаваемого почтового ящика. Это может быть любое подходящее вам название, по которому вы сможете легко идентифицировать нужный вам почтовый ящик (не обязательно вводить адрес электронной почты). После этого нажмите «Далее»
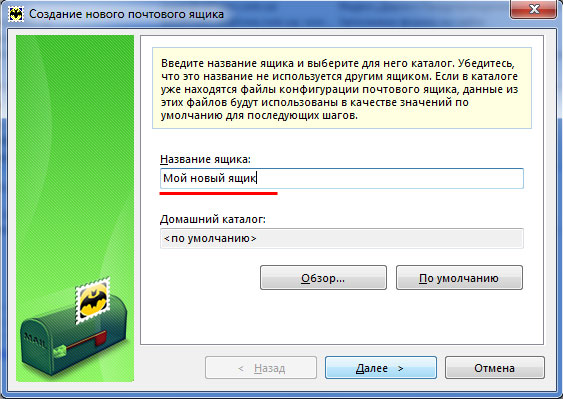
3. В следующем окне введите:
— желаемое имя (это имя будет приписываться в поле «Отправитель» к вашему почтовому адресу);
— адрес электронной почты (который вы создали в панели управления вашим хостинг-аккаунтом DirectAdmin);
— При желании, название вашей организации, и нажмите кнопку «Далее»
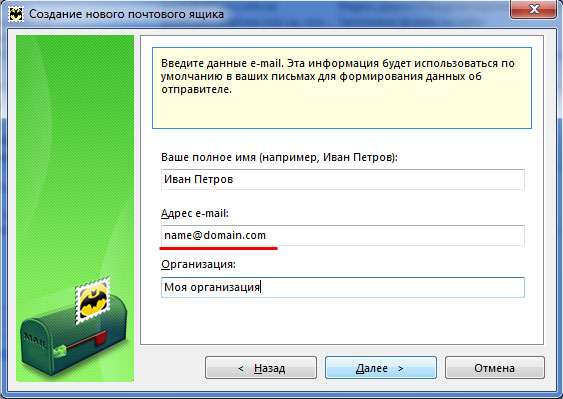
4. Потом вам нужно будет ввести данные почтовых серверов.
Выберете протокол доступа к серверу POP3.
В качестве «Сервера для получения почты» укажите адрес вашего домена с приставкой mail. (К примеру, если вы создали почтовый ящик info@primer.com, то в данном поле укажите mail.primer.com)
В качестве сервера SMTP укажите тоже самое, что и в поле «Сервер для получения почты» и нажмите «Далее»
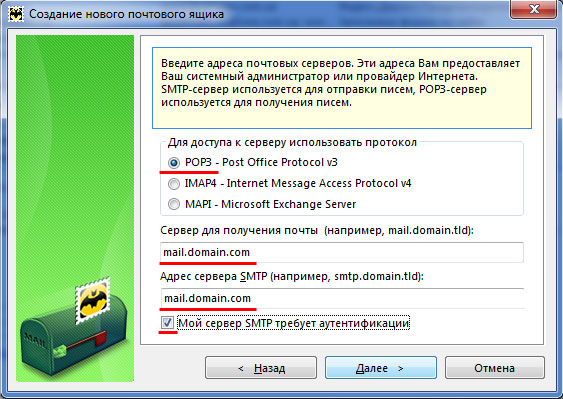
5. В данных учетной записи на сервере в поле «Пользователь» вам необходимо будет указать полный адрес почтового ящика. (Если адрес почтового ящика info@primer.com, то вам необходимо указать не просто info, а полностью info@primer.com)
В поле пароль укажите назначенный вашему ящику пароль.
Если вы поставите галочку напротив поля «Оставлять письма на сервере», то после их получения они не будут удаляться с сервера, в противном случае после получения письма программой оно будет удалено с сервера. (Пользоваться данной опцией полезно, если вы планируете получать одну и ту же почту на нескольких компьютерах, но не забывайте, что место на диске, занимаемое почтой, входит в общее выделенное пространство для вашего сайта, размер которого определяется ваши тарифным планом.)
Использовать шифрованный метод аутентификации (APOP) ненужно.
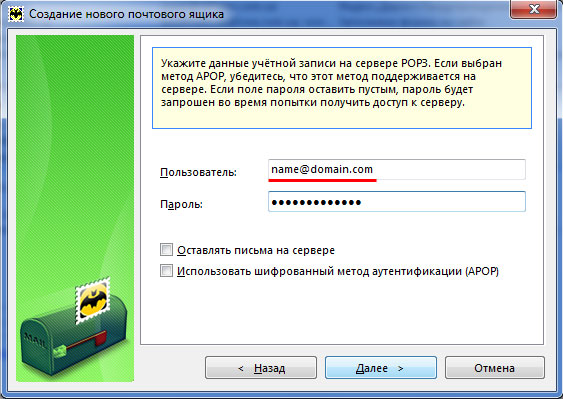
6. В последнем окне программа спросит у вас о желании проверить остальные свойства почтового ящика. По большому счету это можно сделать и потом, но давайте пройдемся по всем важным моментам сразу. Потому выбирайте «да» и жмите «Готово»
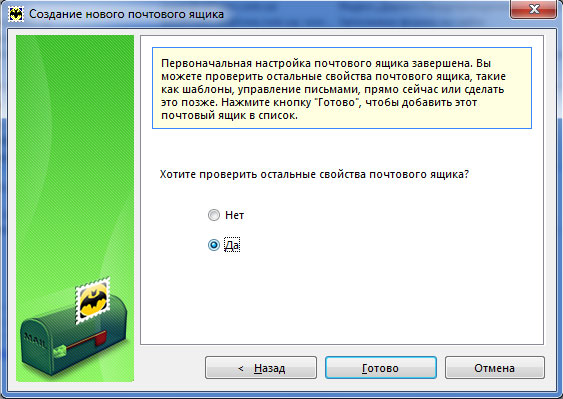
7. В окне «Свойства почтового ящика» следует обратить внимание на следующие моменты:
Порт отправки почты. По умолчанию программа ставит значение порта SMTP – 25, но многие провайдеры, предоставляющие услуги доступа к сети интернет блокируют данный порт, и отправка писем почтовой программой становиться невозможной.
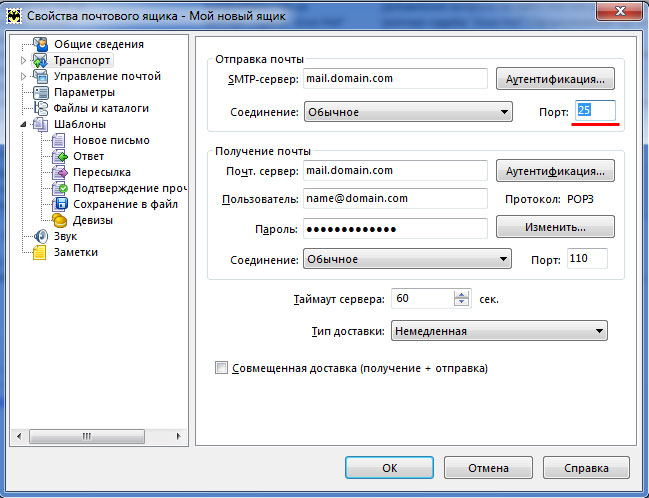
Потому советуем сменить значение данного порта на – 587.
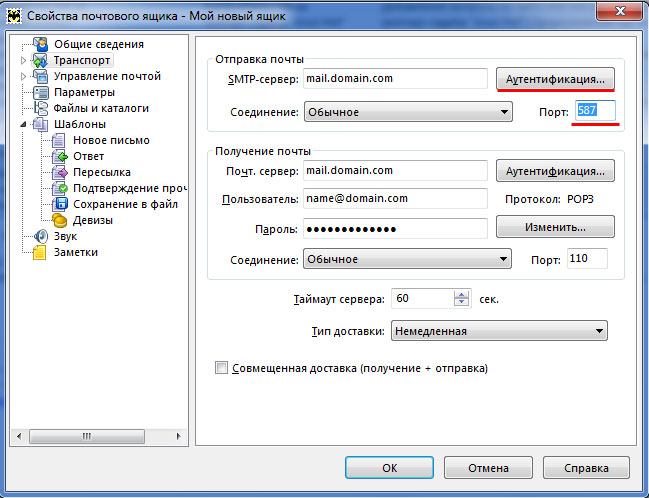
Далее нам следует проверить параметры Аутентификации на сервере исходящей почты. Нажмите на кнопку «Аутентификация» и выполните инструкции следующего шага.
8. Убедитесь в том, что у вас установлена галочка на пункте «Аутентификация SMTP (RFC-2554)». А также выбрано «Использовать параметры получения почты». Если все именно так, то можете нажать «ОК».
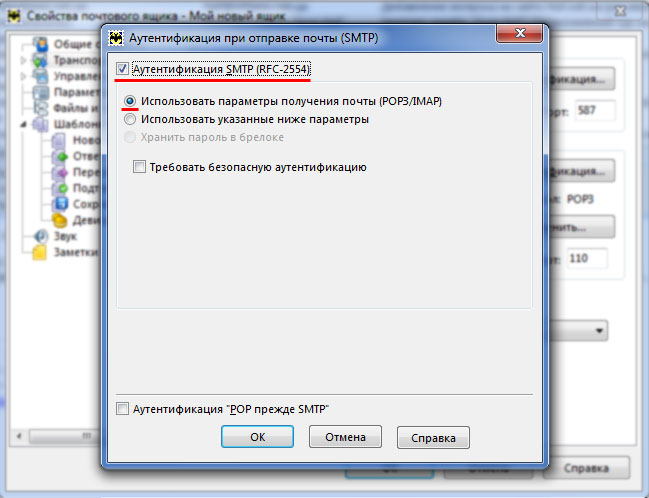
Также хотелось бы обратить отдельный момент на одну особенность. Бывают случаи, что если после запуска программы почту не получают, а сразу пишут письмо и пытаются его отправить программа не может авторизоваться на сервере исходящей почты. Проблема пропадает после проверки почты. Потому, если вы столкнетесь с данной проблемой, то в диалоговом окне «Аутентификации» поставьте галочку напротив пункта «Аутентификация POP прежде SMTP», как показано на рисунке ниже.
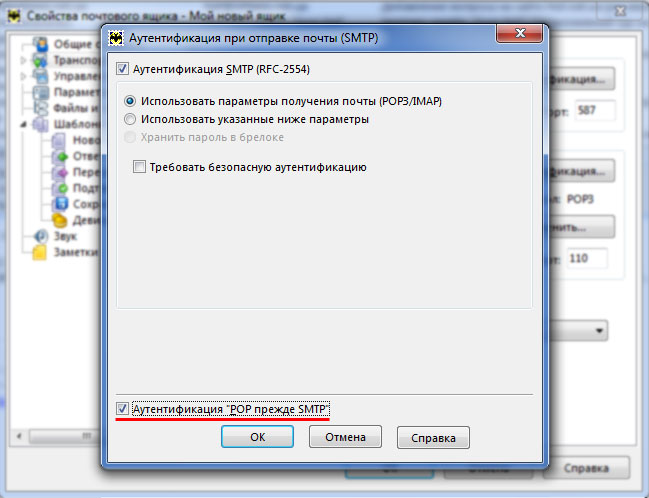
9. После всех проделанных операций убедитесь еще раз что:
— В отправке почты «Соединение» выбрано «Обычное» (не используйте никаких других видов соединения), Порт: 587
— В получении почты в поле «Пользователь» указанно полное название почтового ящика «имя@домен», «Соединение» также «Обычное» и Порт:110
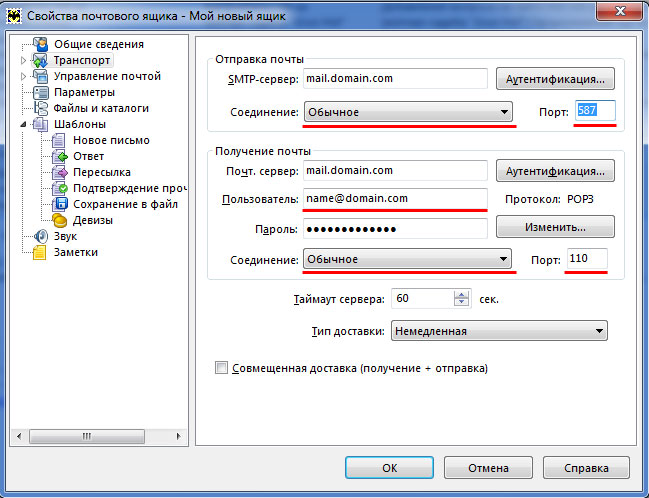
Нажимайте кнопку «ОК» и пользуйтесь удобством работы с почтовой программой The Bat!
